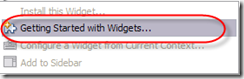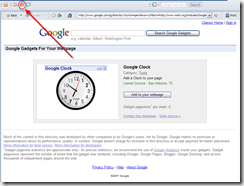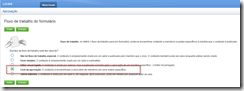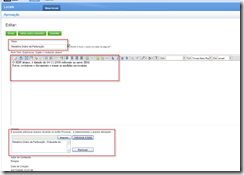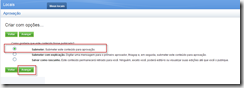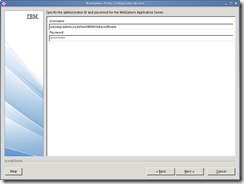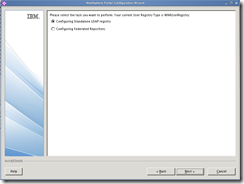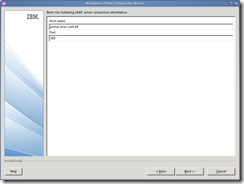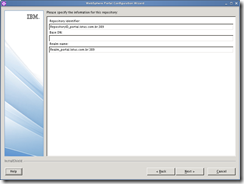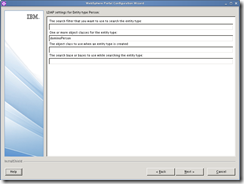Esse documento foi escrito para descrever todo o processo de criação de um workflow no Lotus Quickr v8.1. Ele aborda desde a criação de um place até o ciclo final de aprovação.
1. Abra o browser, e entre com o endereço eletrônico do Lotus Quickr. No caso desse documento http://quickr.lotus.com.br/LotusQuickr.
2. Pressione o botão “Create a Place” e escolha qual tipo de local você deseja utilizar.

3. Preencha os campos com o nome do local (place), usuário e senha. Pressione Criar.

4. Se o place foi criado com sucesso, você receberá uma mensagem avisando que o seu place está pronto. Clique no link do place.

5. Vá em Biblioteca > Personalizar este local.

6. Escolha a opção formulário.

7. Clique no botão “Novo Formulário”.

8. Marque a opção “Formulário Simples” e pressione Avançar.

9. Entre com o título do formulário e escolha quais campos serão utilizados no mesmo.

10. Na tela abaixo, você visualizará quais são os campos disponíveis para adicionar ao formulário.

Nesse exemplo, adicionei os campos:
Dica: Você pode adicionar esses campos em quaisquer ordem e depois utilização a opção reordernar.
11. Abaixo, tela após as definições do título do formulário, campos adicionados, controle de versão de documento, etc.

12. IMPORTANTE !! Para um workflow com diversos níveis, altere/modifique o fluxo de trabalho. Para isso, clique no botão “Modificar”.

13. Marque a opção “Ciclo de Aprovação” e pressione avançar.
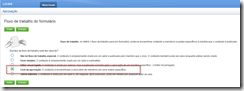
14. Na próxima tela, definiremos quais serão os responsáveis pela aprovação, onde esse documento ficará enquanto a aprovação estiver pendente, como também, informações sobre o conteúdo após sua aprovação.

Clique em avançar.
15. Pressione o botão “Concluído” .

16. Vá em “Nova Página ou pasta”.

17. Você escolherá o nome do formulário definido anteriormente. Nesse exemplo, “Aprovacao Processo”.

18. Preencha o título, um texto (ou instrução) sobre o documento que será aprovado e anexe o documento.
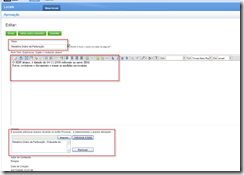
19. Selecione a opção submeter e pressione o botão “Avançar”
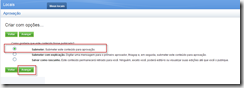
20. Você terá uma página, como mostrada abaixo.

21. É possível, você verificar qual é o status atual. Para isso, clique em Mais Ações > Status.

22. Abaixo, tela com o status do workflow de aprovação.

23. No momento que o workflow é aprovado por algum dos aprovadores, o próximo aprovador, receberá um e-mail solicitando aprovação.

24. Abaixo, corpo do e-mail que é enviado ao aprovado, contendo o link do documento a ser aprovado.

25. Após clicar no link, o aprovador deve pressionar o botão “Mais Ações > Aprovar/Rejeitar”

26. Marque a opção “Aprovar”e pressione “Avançar”.

27. Se houver um outro nível de aprovação, o próximo usuário receberá um e-mail solicitando ação. Isso acontece, até que o ciclo de workflow termine.