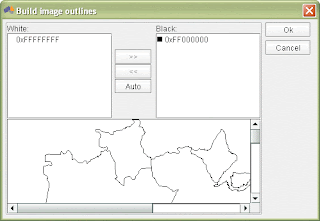É comum você ver uma notícia em alguns sites da internet e no final, ou qualquer outro ponto da página, existir um menu com várias fotos onde você clica para vê-las ampliadas. Isso é muito bom, pois evita que sejam mostradas várias fotos na página deixando ela muito grande e se o usuário não quer ver nenhuma das fotos tem a opção de não clicar. O objetivo deste post é demonstrar como pode ser utilizando esse recurso dentro do Workplace Web Content Management. Esse exemplo que estarei colocando aqui é uma das possibilidades existentes, mais outras que podem ser exploradas. No final do post nós teremos uma página como a da figura abaixo.  Figura 01 - Tela final da notícia com thumbnails de imagens no final
Figura 01 - Tela final da notícia com thumbnails de imagens no final Figura 02 - Estrutura para apresentação do conteúdo
Figura 02 - Estrutura para apresentação do conteúdo | Template de autoria para a notícia | Template de autoria para a imagem |
 |  |
Identification
Nessa parte do formulário só fiz uma pequena descrição de como deverá ser preenchido o título do documento. Uma item que sempre gosto de usar é colocar o tipo do conteúdo em maiúsculo antes do nome do conteúdo, isso facilita achar o conteúdo dentro do WCM.
Profile
Como o nosso link entre notícias e imagens será a keyworkd, eu deixei o campo habilitado e com uma pequena descrição de como deve ser preenchido.
Content
Em content eu criei três campos.
Título da notícia (Title - Text): É o campo que estarei utilizando para inserir o título da notícia.
Descrição da notícia (Summary - Text): É o campo que contem uma pequena descrição da notícia.
Notícia (Body - RichText): É onde será colocada a notícia. | Identification
Usei o mesmo conceito do template de notícia, a identificação para esse conteúdo será PHOTO.
Profile
Como na notícia o campo deve ser preenchido com uma keyword existente em um conteúdo de notícia para que exista o link.
Content
Em content eu criei três campos.
Título da foto (Title-image - Text): É o campo que estarei utilizando para inserir o título da imagem.
Descrição da foto (Summary-image - Text): É o campo que contem uma pequena descrição da foto.
Foto (Photo-Image - FileResource): É o campo utilizando para fazer o upload da foto. Eu não usei o campo tipo Image para ter um pouco mais de liberdade para o tratamento das fotos na apresentação. |
Tabela 01 - Templates de autoria
Menu O menu é a parte fundamental do nosso processo, é com ele que iremos ligar uma notícia com as imagens. Como disse anteriormente, para ligar uma notícia com as imagens vou estar utilizando a keyword dos documentos. Como sabemos o componente de menu tem várias regras de pesquisa para achar os documentos, inclusive por keyword.  Figura 03 - Menu para mostrar as imagens
Figura 03 - Menu para mostrar as imagens | Imagem | Código/Descição |
 | Na identificação do Menu utilizei o princípio de colocar o tipo do componente antes do nome. Quando colocamos a tag do wcm dentro de um HTML isso ajuda a identificar com qual tipo de componente estamos trabalhando. |
 | Essa é a chave do exemplo. A query que utilizei para o menu foi baseada em keywords, ou seja, quando abrir um conteúdo de notícia o menu irá pegar a keyword desse e pesquisar quais são os documentos que tem a mesma keyword, excluído o documento corrente. |
 | Por fim a apresentação. A ordem eu deixei Ascendente e o primeiro resultado da ordenação é pelo título do documento. Em resultados por página eu mandei mostrar até 100 imagens, o que acho suficiente.
Abaixo está o código de cada sessão.
Header
<div id="photo_strip">
<h1>Fotos</h1>
<div id="container">
<ul>
Design for each menu search result
<li><a href="<Placeholder tag="noprefixhref"/>" target="_blank"><img src="<Element context="autoFill" type="content" key="photo-image"/>" alt="" title="" height=64></a><p><Element context="autoFill" type="content" key="title-image"/></p></li>
Footer
</ul>
</div>
</div>
Detalhes sobre a apresentação
Para mostrar as imagens como na figura 01, estou utilizando um estilo especial, estarei falando um pouco mais abaixo sobre isso, e a Tags HTML que modifico para trabalhar com as imagens na horizontal são a <ul> e <li>.
A imagem que o menu mostra não foi redimensionada por um programa gráfico, eu estou fazendo isso diretamente no HTML utilizando height=64. Fazendo esse exemplo eu descobri que se dimensionar somente a altura ou a largura o próprio browser acertar a imagem, nesse caso estou deixando a altura com 64 pixels e o browser irá dimensionar a largura para mim.
Se o usuário quiser ver a imagem em tamanho maior poderá clicar sobre ela e será aberta uma nova janela com a imagem em tamanho natural. |
Tabela 02 - Apresentação dos itens selecionados pelo menu.
Presentation Template - Notícia No presentation template da notícia eu incluí a chamada do menu que acabamos de construir.  Figura 04 - Template de apresentação da notícia.
Figura 04 - Template de apresentação da notícia. | Imagem | Código/Descição |
 | <html>
<head>
<Component id="17a4ed0045944938a692f6333a5ed22d:NC9ERU1PL0NTUyAtIEludHJhbmV0" name="DEMO/CSS - Intranet"/>
</head>
<body TEXT="Black" BGCOLOR="White" BACKGROUND="" LEFTMARGIN="0" RIGHTMARGIN="0" TOPMARGIN="0" BOTTOMMARGIN="0">
<Component id="2f424b0045b6e2a08107ad1dea9632c4:NC9ERU1PL0hUTUwgLSBNZW51IEluTGluZSBFZGl0aW9u" name="DEMO/HTML - Menu InLine Edition"/>
<span class="news-menu-title" ><Element context="current" type="content" key="Title"/></span><br><br>
<span class="news-menu-summary"><Element context="current" type="content" key="Body"/></span>
<br><br>
<Component id="de80398045c7ddbf8b72afb196d52d04:NC9ERU1PL01FTlUgLSBQaG90b3MgTmV3cw==" name="DEMO/MENU - Photos News"/>
</body>
</html> |
Tabela 03 - Presentation Template PT - News
Presentation Template - Foto O presentation template da foto é bem simples, mostrando o título, foto e descrição.  Figura 05 - Template de apresentação da notícia.
Figura 05 - Template de apresentação da notícia. | Imagem | Código/Descição |
 | <html>
<head>
<Component id="17a4ed0045944938a692f6333a5ed22d:NC9ERU1PL0NTUyAtIEludHJhbmV0" name="DEMO/CSS - Intranet"/>
</head>
<body TEXT="Black" BGCOLOR="White" BACKGROUND="" LEFTMARGIN="0" RIGHTMARGIN="0" TOPMARGIN="0" BOTTOMMARGIN="0">
<Component id="2f424b0045b6e2a08107ad1dea9632c4:NC9ERU1PL0hUTUwgLSBNZW51IEluTGluZSBFZGl0aW9u" name="DEMO/HTML - Menu InLine Edition"/>
<span class="news-menu-title" ><Element context="current" type="content" key="Title-image"/></span><br><br>
<img src="<Element context="current" type="content" key="photo-image"/>" alt="" title=""><br>
<span class="news-menu-summary"><Element context="current" type="content" key="Summary-image"/></span>
</body>
</html> |
Tabela 04 - Presentation Template PT - Photo News
StyleSheet Um outro ponto fundamental é a apresentação. Existem várias maneira de mostrar as imagens junto com o documento, mas a que escolhi foi listar todas as imagens e botar uma barra de rolagem abaixo destas imagens. O código que estarei utilizando agora, eu encontrei no site CSSplay. Esse site é muito bom e traz vários tipos de layout trabalhando somente com CSS. | Style | Descição |
#photo_strip {
width : 800px;
margin-left : 15px;
}
#photo_strip h1 {
text-align : center;
padding : 0;
margin : 0;
width : 800px;
height : 38px;
line-height : 35px;
color : #555;
font-weight : normal;
font-size : 20px;
border-bottom : 1px solid #888;
} | Photo_Strip serve para dimensionar a área onde estarei mostrado as imagens. |
#container {
margin : 0;
padding : 0;
height : 430px;
overflow : auto;
color : #222;
background : #fff;
}
#container ul {
margin : 0;
padding : 0;
list-style : none;
white-space : nowrap;
display : table-row;
}
#container ul li {
display : table-cell;
padding : 0 15px;
background : #fff;
border-bottom : 1px solid #888;
vertical-align : top;
}
#container ul li img {
border : 1px solid #555;
margin : 30px 0 10px 0;
} | Container é a alteração do design para as tags ul e li. |
Tabela 05 - StyleSheet
Criação do Conteúdo Com todo o design pronto vou criar um notícia e colocar 6 fotos vinculadas a ela. No campo keyword da notícia e das fotos estarei utilizando a palavra "controlesdejogos", que será a chave para o link do conteúdo de notícia com as fotos. Abaixo você poderá ver a publicação da notícia e o campo keyword preenchido.  Figura 06 - Crianção do conteúdo de notícia
Figura 06 - Crianção do conteúdo de notícia Na tela abaixo está sendo feita a publicação de uma das fotos e novamente você poderá ver o campo keyword preenchido com o mesmo valor colocado no conteúdo de notícia. Eu fiz 6 publicações de fotos dessa mesma forma, mudando somente o título.  Figura 07 - Crianção do conteúdo de foto (segunda foto)
Figura 07 - Crianção do conteúdo de foto (segunda foto) Tanto as fotos quanto a notícia passaram por todo o processo de aprovação do WCM que eu defini. Após se publicado o resultado final ficou da seguinte forma:  Figura 08 - Visualização da notícia publicada
Figura 08 - Visualização da notícia publicada Por último eu cliquei sobre uma das fotos para vê-la em tamanho real.  Figura 09 - Visualozação da foto em tamanho natural
Figura 09 - Visualozação da foto em tamanho natural